Pasos para ingresar a Publisher
-
1. Haga clic dos veces en el icono de
Microsoft Publisher que aparece en la pantalla, o seleccione
Inicio en la esquina inferior izquierdo de la
pantalla, luego Programas y finalmente Microsoft
Publisher.

-
Page Wizard-presenta modelos listos para
editar.
-
Blank Page-se utiliza cuando no desea utilizar
modelos.
-
Existing Publication-se utiliza para localizar un
proyecto que tiene guardado.
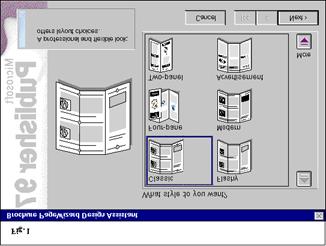
3. Ahora, el modelo seleccionado puede ser editado a su gusto. En el lado izquierdo de la pantalla están las herramientas en la parte inferior izquierdo está la vara que le permite cambiar de una página a otra.
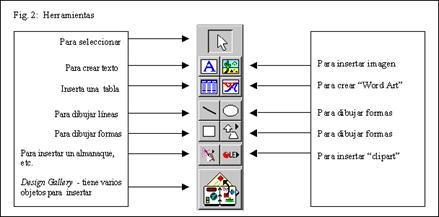
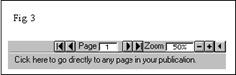
4. IMÁGENES-Para cambiar una imagen, haga clic dos veces en la imagen que está en el modelo para obtener la colección de "clipart". Seleccione la categoría deseada de la columna izquierda y luego haga clic en la figura que desea incorporar a su trabajo. Para insertar la figura seleccionada a su proyecto, haga clic al botón de Insert, o haga clic dos veces en la figura. Generalmente se selecciona en este diálogo la opción de cambiarse el marco al tamaño de la figura. Luego en el proyecto se puede achicar o agrandar.
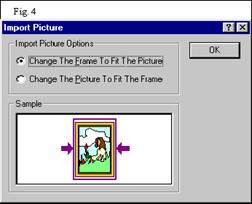
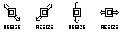
Para incluir una imagen cuando no hay uno en el modelo, haga clic en la herramienta para insertar un objeto,
 o
seleccione del menú Insert y luego Clipart.
Después siga los pasos anteriores para insertarlo, moverlo
o cambiarle el tamaño.
o
seleccione del menú Insert y luego Clipart.
Después siga los pasos anteriores para insertarlo, moverlo
o cambiarle el tamaño.5. TEXTO-El texto que está en el modelo puede editarse como si fuera un documento en Microsoft Word, excepto en Publisher el texto siempre se escribe en un "text frame". Cuando al final del bloque de texto se encuentra este símbolo,
 el texto cabe en el espacio. Si el
símbolo al final del bloque es éste,
el texto cabe en el espacio. Si el
símbolo al final del bloque es éste,  hay texto que no
está visible en el espacio. Si hace clic
en el símbolo, el cursor se convertirá en una
jarrita.
hay texto que no
está visible en el espacio. Si hace clic
en el símbolo, el cursor se convertirá en una
jarrita. Cuando
esto ocurre, haga clic en otro "text frame" vació donde ha de continuar el texto y Publisher
colocará el texto restante en el bloque nuevo.
Cuando
esto ocurre, haga clic en otro "text frame" vació donde ha de continuar el texto y Publisher
colocará el texto restante en el bloque nuevo.6. TÍTULOS-Para editar algún título, haga clic dos veces sobre el título del modelo y cuando aparece la ventanilla, escriba el título deseado. Haga clic en Update Display para verse los cambios, si éstos no aparecen automáticamente. Cuando termine, haga clic en la X en la parte superior derecha de la caja de diálogo. Para añadir un título, véase el próximo inciso ("Word Art")..
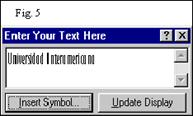
 Esta herramienta le permite crear
títulos y texto llamativos. Para utilizarla, haga
clic en la herramienta y luego en el trabajo y
obtendrá el diálogo. Si desea cambiar la forma del
título, haga clic en la ventanilla blanca
en la parte izquierda del menú en la parte superior de la
pantalla .Para cambiar el color del texto, seleccione el cuadrito
de sombrear
Esta herramienta le permite crear
títulos y texto llamativos. Para utilizarla, haga
clic en la herramienta y luego en el trabajo y
obtendrá el diálogo. Si desea cambiar la forma del
título, haga clic en la ventanilla blanca
en la parte izquierda del menú en la parte superior de la
pantalla .Para cambiar el color del texto, seleccione el cuadrito
de sombrear que
aparece en la parte superior derecha del menú y
obtendrá el diálogo. Con este diálogo puede
cambiar el color del texto y también aplicarle
algún patrón. Cuando termine, haga
clic en la X en la parte superior derecha
de la caja de diálogo para cerrarla y volver al
área de trabajo.
que
aparece en la parte superior derecha del menú y
obtendrá el diálogo. Con este diálogo puede
cambiar el color del texto y también aplicarle
algún patrón. Cuando termine, haga
clic en la X en la parte superior derecha
de la caja de diálogo para cerrarla y volver al
área de trabajo.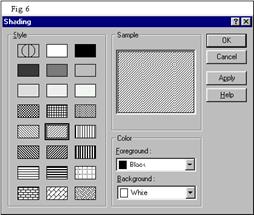

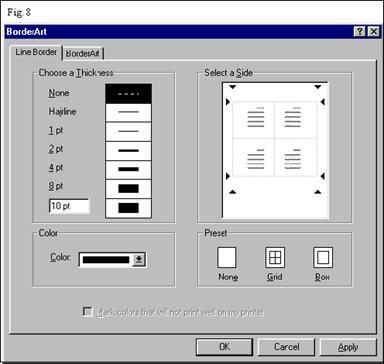
10. TABLAS-Se añade una tabla utilizando esta herramienta
Cuando termine, haga clic en OK y la tabla estará en el proyecto, lista para editar.
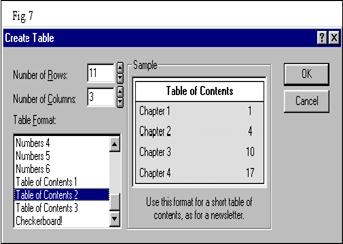
Para añadir una rejilla al almanaque, haga clic en alguna de las fechas, seleccione del menú Format Borders y cuando aparece un diálogo haga clic en Grid en la parte inferior derecha del diálogo. Se puede aplicar un borde decorativo seleccionando la pestaña BorderArt.
PARA CREAR UN CALENDARIO MENSUAL
-
En Visio, en el menú Archivo, elija
Nuevo, Programación de proyecto y, por
último, Calendario.
-
Arrastre la forma Mes desde la galería
de símbolos Formas para calendarios hasta la
página de dibujo.

-
En el cuadro de diálogo Configurar,
seleccione las opciones de fecha y formato que desee y, a
continuación, haga clic en Aceptar.
-
NOTA Para cambiar el mes o las
opciones de formato, haga clic con el botón secundario
en el calendario y, seguidamente, haga clic en
Configurar
No hay comentarios.:
Publicar un comentario